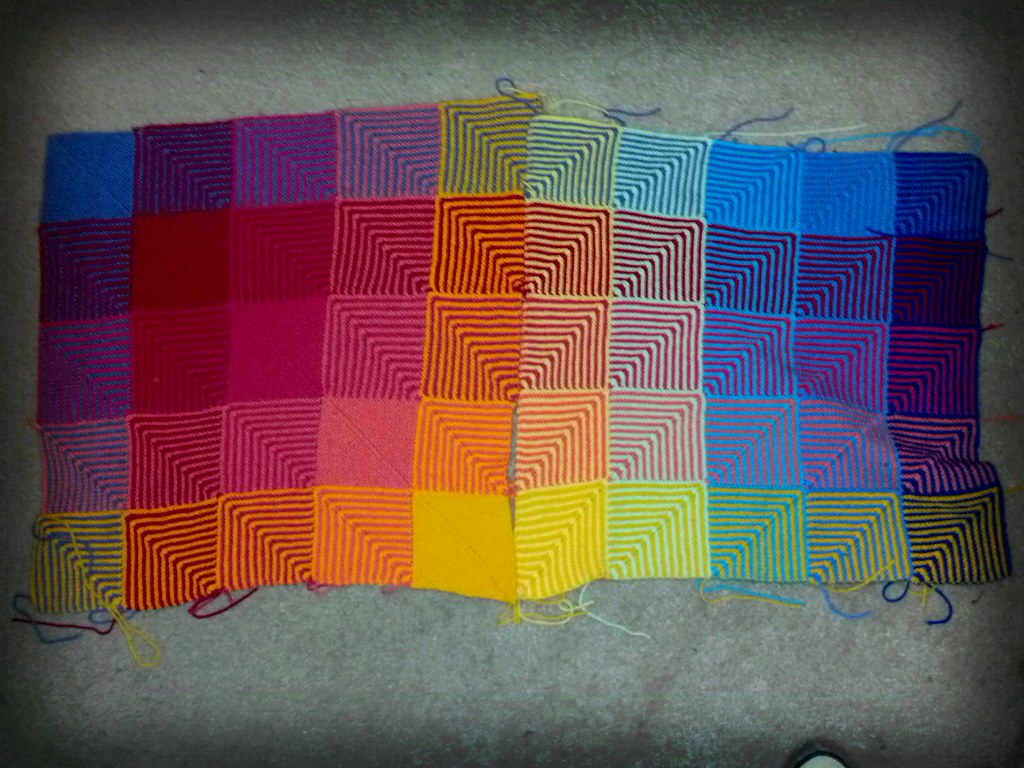I love bold and colorful blankets that just look like a riot of color but to get to that point requires a lot of decision making. What colors to include? What motif to use? How many colors per motif? How to layout the design?
Picking the Right Colors:
As far as the colors to include, that is your own personal preference but I tend to make blankets that are various colors of the rainbow. Good old ROY G BIV hasn't lead me astray when it comes to picking colors. I like to add pinks, teals, lavenders and peaches to add some variety and contrast.
 |
| Picking the Right Colors |
What motif to use? How many colors per motif?:
Again this is personal preference. Lately, I have been planning in my head a zillion hexagon blankets. When I started this project, I was in love with squares.
Granny squares are super easy and can be transformed to be unique in your blanket. I was originally inspired by a blog entitled BunnyMummy. Her white centered granny baby blankets just screamed make me.
 |
| So colorful but so elegant! |
How do I layout the design?:
A common complaint I noticed was the desire for a randomized design but an overarching need to control the outcome. To me, the thought of just picking a color out of my bag and adding that color to the blanket was not an option. I don't have that kind of will-power and before you know it I would have some sort of pattern.
 |
| Didn't have all of the colors yet but see there is a pattern.... |
Some have actually shaken a bag of motifs and then work from the random layout it produces. Others have just started laying it out and then re-arranging until it meets your needs. Unfortunately, I don't have the patience to wait until I am done with my blanket to start planning and that is where Excel comes in.
I am a engineer and my go to program at work is Excel. If it doesn't work in excel then I am a bit grumpy. Anyway taking my knowledge of the program, I was able to plan a random layout and visualize it before I even finished the squares.
Step 1: The Formulas
When you open your excel sheet the first thing you want to do is create a key. This will help the visualization later on when you apply some formatting.
I had 12 colors to work with and I just used the cell color options to find the colors that closely matched my yarn.
 |
| Make your key as close to the colors as possible |
Next set up your grid. I decided on a 10 by 12 grid of blocks but any size will do. Once you have the GRID outlined you can now enter the random number formula.
Now this formula randomly selects a number lowest key number of your color scheme and highest key number of your color scheme. For my blanket, this is a random number between 1 and 12.
=randbetween(1,12) <-- you can copy that formula directly into your Excel sheet.
Copy and paste the formula into all of the cells in your grid, as shown by the image above on the right.
Another helpful formula for your sheet counts how many squares are using a particular color.
To use the formula, first set of numbers between the parentheses is the array of the grid. In my example the grid spans from F3 to O14 and this portion of the equation should be the same for all of the colors.
The second number after the comma, indicates what the equation should count.
=countif($F$3:$O$14,1) --> counts how many times "1" is present.
You would then change the number after the comma to any number in the array to determine number of blocks needed
Step 2: The Conditional Formatting
You are going to want to make a conditional format rule for each color of they key. Each time that number appears on the random GRID, the appropriate color will be displayed.
 |
| Some formatting was already completed |
- Highlight the GRID and click on Conditional Formatting and New Rule.
2. Select "Format only cells that contain"
3. Adjust the drop down boxes to read
- Cell Value
- equal to
- the appropriate number for the key
5. Click Fill Tab
6. Select the appropriate color
7. Click OK
8. Click OK
9. Click OK
Repeat for each color in the key.
Once done you should see your conditional formatting float around the GRID as the random numbers change.
Once you like an arrangement, copy the GRID and Paste Special the Values to lock the numbers in place.
Step 3: Finalize the Design
Now that you have something that is completely random, you can start to edit the design to get it to meet your needs. If you don't want to have two colors next to each other, then just type a different number in the square. If you don't want them diagonal, just change the numbers in the square.
When you are done you can then save your design and work to make all of the squares that you need.
 |
| Moved the numbers around to balance the design |
I hope this inspired you to try using a different technique to randomize your design and planning your layout using Excel.
<3 Heather